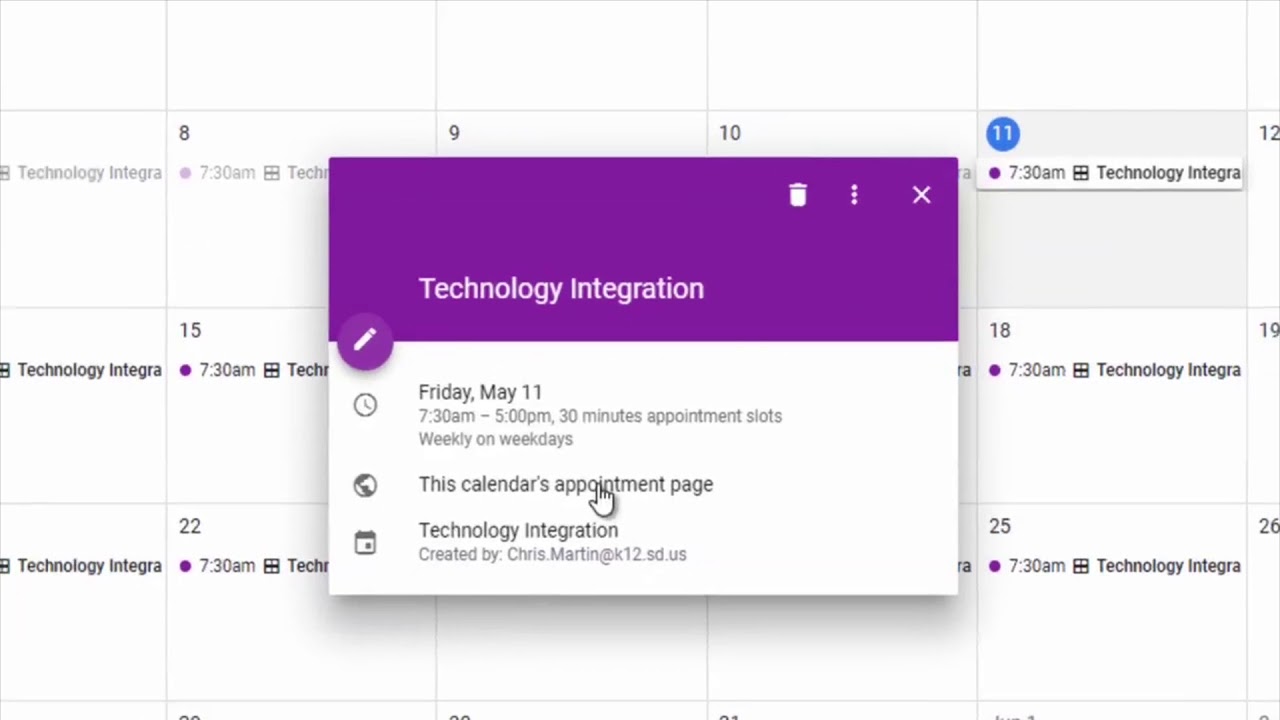Sign Up For Time Slots Outlook
- Sign Up For Time Slots Outlook Mail
- Sign Up For Time Slots Outlook Express
- Sign Up For Time Slots Outlook Account
- Sign Up For Time Slots Outlook Sign In
How to block out /off time in Outlook calendar?
Keep your weekly class schedule up to date with this handy accessible template. Enter the start time and time interval for your schedule, and time slots will be created automatically. Color code as desired, and even block out time to study. To set up all-day and multi-day services, click the “Services” link in the left side of the Bookings web page. Create or edit a service and look for the “Default duration” label on the relevant Service details page. You will see a “Days” option - just select the number of days your service requires and click Save.
For example, you are going to take a vacation in next two weeks, and you want to block the off time from your and your colleagues’ Outlook calendars, any idea? This article will introduce two solutions for you.
Block out one-off vacation in Outlook calendar
If you need to block out one-off vacation from your and your coworkers’ calendars, you can do as follows:
1. Open the calendar you will block the vacation time, and click Home > New Appointment to create a new appointment.
2. In the new appointment window, please (1) type the subject and location as you need, (2) specify the date range you will take a vacation in the Start time and End time boxes, and then (3) check the All day event option. See screenshot:
3. Go ahead to select Out of Office from Show As drop down list under Event tab. See screenshot:
4. Make other changes as you need, and click Event > Save & Close to save the event.
Now your vacation time will show as out of office in your and your coworkers’ Outlook calendar. When they sending meeting invitations or other requests to you, your vacation time is not available.
Block out daily lunch time in Outlook calendar
If you want to block a regular off time on every weekday from your and your coworkers’ Outlook calendars, such as lunch time, please do as follows:
1. Open the calendar you will block the lunch time, and click Home > New Appointment to create a new appointment.
2. In the new Appointment window, please type subject and location as you need.
3. Under the Appointment tab, please (1) select Out of Office from Show As drop down list, (2) select None from Reminder drop down list, and (3) click the Recurrence button. See screenshot:
4. In the Appointment Recurrence dialog box, please:
(1) In the Appointment time section, please specify the lunch time as you need;
(2) In the Recurrence pattern section, please check Daily and Every weekday options;
(3) In the Range of recurrence section, please specify the block date range as you need;
(4) Click the OK button. See screenshot:
5. Now you return to the appointment window, please make other changes as you need, and click Appointment > Save & Close.
From now on, your lunch time on every weekday will show as out of office.
Automatically block emails by subject / sender / domain / message content in Outlook
With Kutools for Outlook’s excellent Junk tools, you can easily junk all incoming emails by subjects, senders, sender domains, or message contents of selected emails, and move existing junk emails to the Junk E-mails folder in Outlook automatically. By the way, more complex junking rules and junking exceptions are supported. Click for 60-day free trial without limitation!
Related Articles
Kutools for Outlook - Brings 100 Advanced Features to Outlook, and Make Work Much Easier!

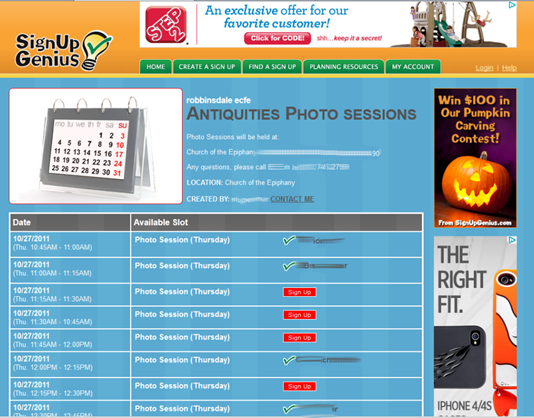
- Auto CC/BCC by rules when sending email; Auto Forward Multiple Emails by custom; Auto Reply without exchange server, and more automatic features...
- BCC Warning - show message when you try to reply all if your mail address is in the BCC list; Remind When Missing Attachments, and more remind features...
- Reply (All) With All Attachments in the mail conversation; Reply Many Emails in seconds; Auto Add Greeting when reply; Add Date into subject...
- Attachment Tools: Manage All Attachments in All Mails, Auto Detach, Compress All, Rename All, Save All... Quick Report, Count Selected Mails...
- Powerful Junk Emails by custom; Remove Duplicate Mails and Contacts... Enable you to do smarter, faster and better in Outlook.
or post as a guest, but your post won't be published automatically.
How to block out /off time in Outlook calendar?
For example, you are going to take a vacation in next two weeks, and you want to block the off time from your and your colleagues’ Outlook calendars, any idea? This article will introduce two solutions for you.
Block out one-off vacation in Outlook calendar
If you need to block out one-off vacation from your and your coworkers’ calendars, you can do as follows:
Sign Up For Time Slots Outlook Mail
1. Open the calendar you will block the vacation time, and click Home > New Appointment to create a new appointment.
2. In the new appointment window, please (1) type the subject and location as you need, (2) specify the date range you will take a vacation in the Start time and End time boxes, and then (3) check the All day event option. See screenshot:
3. Go ahead to select Out of Office from Show As drop down list under Event tab. See screenshot:
Sign Up For Time Slots Outlook Express
4. Make other changes as you need, and click Event > Save & Close to save the event.
Sign Up For Time Slots Outlook Account
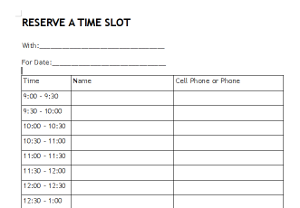
Now your vacation time will show as out of office in your and your coworkers’ Outlook calendar. When they sending meeting invitations or other requests to you, your vacation time is not available.
Block out daily lunch time in Outlook calendar
If you want to block a regular off time on every weekday from your and your coworkers’ Outlook calendars, such as lunch time, please do as follows:
1. Open the calendar you will block the lunch time, and click Home > New Appointment to create a new appointment.
2. In the new Appointment window, please type subject and location as you need.
3. Under the Appointment tab, please (1) select Out of Office from Show As drop down list, (2) select None from Reminder drop down list, and (3) click the Recurrence button. See screenshot:
4. In the Appointment Recurrence dialog box, please:
(1) In the Appointment time section, please specify the lunch time as you need;
(2) In the Recurrence pattern section, please check Daily and Every weekday options;
(3) In the Range of recurrence section, please specify the block date range as you need;
(4) Click the OK button. See screenshot:
5. Now you return to the appointment window, please make other changes as you need, and click Appointment > Save & Close.
From now on, your lunch time on every weekday will show as out of office.
Automatically block emails by subject / sender / domain / message content in Outlook
With Kutools for Outlook’s excellent Junk tools, you can easily junk all incoming emails by subjects, senders, sender domains, or message contents of selected emails, and move existing junk emails to the Junk E-mails folder in Outlook automatically. By the way, more complex junking rules and junking exceptions are supported. Click for 60-day free trial without limitation!
Related Articles
Kutools for Outlook - Brings 100 Advanced Features to Outlook, and Make Work Much Easier!

Sign Up For Time Slots Outlook Sign In
- Auto CC/BCC by rules when sending email; Auto Forward Multiple Emails by custom; Auto Reply without exchange server, and more automatic features...
- BCC Warning - show message when you try to reply all if your mail address is in the BCC list; Remind When Missing Attachments, and more remind features...
- Reply (All) With All Attachments in the mail conversation; Reply Many Emails in seconds; Auto Add Greeting when reply; Add Date into subject...
- Attachment Tools: Manage All Attachments in All Mails, Auto Detach, Compress All, Rename All, Save All... Quick Report, Count Selected Mails...
- Powerful Junk Emails by custom; Remove Duplicate Mails and Contacts... Enable you to do smarter, faster and better in Outlook.